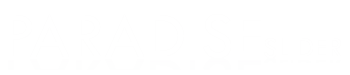ken burns 061
01 - Get Started
Note: This documentation Page is only for
ken burns 061 layout. It has no link with other layouts if you want to read their documentation then click
here
Required Files And Folders
Please follow the instructions:
- Please upload the
paradise folder to your server. In this folder you will find the following sub folders containing all of the slides content:
- js
- css
- fonts
- images
- font-awesome
If your Paradise Slider is placed in a different folder, don’t forget to change the file paths in the upcoming examples!
- This step is very important, because product functionality depends on these files, so please first of all attach these files carefully. CSS in
<head> section and JavaScript in <body> section:
- <!-- Google Web Fonts -->
-
<link href="https://fonts.googleapis.com/css?family=Poppins:400,700,600,500,300" rel="stylesheet" type="text/css">
- <!-- Font Awesome -->
-
<link href="paradise/font-awesome/css/font-awesome.min.css" rel="stylesheet" type="text/css">
- <!-- Bootstrap Style Sheet -->
-
<link href="paradise/css/bootstrap.css" rel="stylesheet" media="all">
- <!-- Animation -->
-
<link href="paradise/css/animate.css" rel="stylesheet" media="all">
- <!-- Paradise Slider Main Style Sheet -->
-
<link href="paradise/css/min/paradise_slider_min.css" rel="stylesheet" media="all">
- <!-- jQuery -->
-
<script src="paradise/js/jquery.js"></script>
- <!-- Bootstrap JS -->
-
<script src="paradise/js/bootstrap.js"></script>
- <!-- Touch Swipe -->
-
<script src="paradise/js/touchSwipe.js"></script>
- <!-- Paradise Slider Main JS File -->
-
<script src="paradise/js/paradise_slider_min.js"></script>
Note: All these files are only for ken burns 061 layout only
Or by using CDN
You can load Bootstrap and jQuery files with a single line of code from their official online sources. You don't even have to download or install anything!
- <!-- Bootstrap Style Sheet -->
-
<link href="https://stackpath.bootstrapcdn.com/bootstrap/4.4.1/css/bootstrap.min.css" rel="stylesheet" integrity="sha384-WskhaSGFgHYWDcbwN70/dfYBj47jz9qbsMId/iRN3ewGhXQFZCSftd1LZCfmhktB" crossorigin="anonymous">
- <!-- jQuery -->
-
<script src="https://code.jquery.com/jquery-3.4.1.slim.min.js" integrity="sha384-q8i/X+965DzO0rT7abK41JStQIAqVgRVzpbzo5smXKp4YfRvH+8abtTE1Pi6jizo" crossorigin="anonymous"></script>
- <!-- Bootstrap JS -->
-
<script src="https://stackpath.bootstrapcdn.com/bootstrap/4.4.1/js/bootstrap.min.js" integrity="sha384-smHYKdLADwkXOn1EmN1qk/HfnUcbVRZyYmZ4qpPea6sjB/pTJ0euyQp0Mk8ck+5T" crossorigin="anonymous"></script>
mega vs single
You can use Paradise Slider CSS in two ways:
- You can use only one Compressed or UnCompressed CSS file for all
Paradise Slider layouts. You can find these files in the sub folder min in main css folder.
- As well as concern to other method, you can use a single CSS file for a single
Paradise Slider layout. You can find all of these files in the main CSS folder. In this case you can use only kenburns_061.css file.
HTML Markup
After attaching all of the above files, insert following HTML to the <body> section. This HTML defines your slider content.
<!-- Paradise Slider -->
<div id="kenburns_061" class="carousel slide ps_indicators_txt_icon ps_control_txt_icon kbrns_zoomInOut thumb_scroll_x
swipe_x ps_easeOutQuart" data-ride="carousel" data-pause="hover" data-interval="10000" data-duration="2000">
<!-- Indicators -->
<ol class="carousel-indicators">
<li data-target="#kenburns_061" data-slide-to="0" class="active">a</li>
<li data-target="#kenburns_061" data-slide-to="1">b</li>
<li data-target="#kenburns_061" data-slide-to="2">c</li>
</ol>
<!-- Wrapper For Slides -->
<div class="carousel-inner" role="listbox">
<!-- First Slide -->
<div class="carousel-item active">
<!-- Slide Background -->
<img src="paradise/images/kenburns_061_01.jpg" alt="kenburns_061_01" />
<!-- Left Slide Text Layer -->
<div class="kenburns_061_slide" data-animation="animated fadeInRight">
<h2>welcom to codeCanyon</h2>
<h1>paradise slider</h1>
<h3>a quality product by szthemes</h3>
<a href="#">learn more</a>
</div> <!-- /Left Slide Text Layer -->
</div> <!-- /carousel-item -->
<!-- End of Slide -->
<!-- Second Slide -->
<div class="carousel-item">
<!-- Slide Background -->
<img src="paradise/images/kenburns_061_02.jpg" alt="kenburns_061_02" />
<!-- Right Slide Text Layer -->
<div class="kenburns_061_slide kenburns_061_slide_right" data-animation="animated fadeInLeft">
<h2>welcom to codeCanyon</h2>
<h1>paradise slider</h1>
<h3>a quality product by szthemes</h3>
<a href="#">learn more</a>
</div> <!-- /Right Slide Text Layer -->
</div> <!-- /carousel-item -->
<!-- End of Slide -->
<!-- Third Slide -->
<div class="carousel-item">
<!-- Slide Background -->
<img src="paradise/images/kenburns_061_03.jpg" alt="kenburns_061_03" />
<!-- Center Slide Text Layer -->
<div class="kenburns_061_slide kenburns_061_slide_center" data-animation="animated fadeInDown">
<h2>welcom to codeCanyon</h2>
<h1>paradise slider</h1>
<h3>a quality product by szthemes</h3>
<a href="#">learn more</a>
</div> <!-- /Center Slide Text Layer -->
</div> <!-- /carousel-item -->
<!-- End of Slide -->
</div><!-- End of Wrapper For Slides -->
<!-- Left Control -->
<a class="carousel-control-prev" href="#kenburns_061" data-slide="prev">
<span>prev</span>
</a>
<!-- Right Control -->
<a class="carousel-control-next" href="#kenburns_061" data-slide="next">
<span>next</span>
</a>
</div> <!--End Paradise Slider-->
Note: The Above example will create three slides. This HTML Structure is only for ken burns 061 layout
02 - Slider HTML Elements
Bootstrap Carousel Contents
Bootstrap Carousel is the foundation of this slider. The main structure of Bootstrap Carousel which is used in this layout is as following:
<div id="myCarousel" class="carousel slide" data-ride="carousel" data-pause="hover" data-interval="10000">
<!-- Wrapper For Slides -->
<div class="carousel-inner" role="listbox">
<!-- Slide -->
<div class="carousel-item">
<img src="image.jpg" alt="image" />
</div>
</div
</div>
We have assigned our own id to the first <div> that is kenburns_061 (KenBurns_061)
Slide Contents
The content for the slide is as following:
- In bootstrap carousel
<div> element which has carousel-item as class name show a single slide.
- The first
<img> element in the slide specifies the slider background image.
- In this layout we have created our own
<div> element which has kenburns_061_slide as class name for Text Layer
<!-- Slide -->
<div class="carousel-item">
<!-- Slide Background -->
<img src="paradise/images/kenburns_061_01.jpg" alt="kenburns_061_01" />
<!-- Left Slide Text Layer -->
<div class="kenburns_061_slide" data-animation="animated fadeInRight">
<h2>welcom to codeCanyon</h2>
<h1>paradise slider</h1>
<h3>a quality product by szthemes</h3>
<a href="#">learn more</a>
</div> <!-- /Left Slide Text Layer -->
</div> <!-- /carousel-item -->
<!-- End of Slide -->
In this layout we have used following components for Text Layer
<a><h1><h2><h3><img><div>
Note: The active class needs to be added to the first slide. Otherwise, the carousel will not be visible.
03 - Classes
We have used following our own classes and id in this layout, that control and change the whole slider.
.swipe_x: This class enables Horizontal swipe function
#kenburns_061 : Describe the Slider's Unique Id.
.kenburns_061_slide : Enable Styles for Text Layer
.kenburns_061_slide_right : Move the Text Layer to the Right side
.kenburns_061_slide_center : Move the Text Layer in the Center
.thumb_scroll_x: This class enables Horizontal scroll function for indicators
.ps_indicators_txt_icon : This class makes indicators with text and icon at the top and the center side of the slider
.ps_control_txt_icon : This class makes left and right butttons with text and icons at the top, left and right side of the slider
.slide : Enable Sliding Effect.
.ps_easeOutQuart : This class enables Transition Timing Function for Slide Effect
.kbrns_zoomInOut : This class enables Ken Burns Effect
Note: kenburns Stands for " Ken Burns " and 061 means " Version 061 ". And ps stands for " Paradise Slider ".
04 - Fonts
We have used the following Fonts in this layout. You can download these fonts from google fonts to get the same result of layout
05 - Controls
<!-- Indicators -->
<ol class="carousel-indicators">
<li data-target="#kenburns_061" data-slide-to="0" class="active">a</li>
<li data-target="#kenburns_061" data-slide-to="1">b</li>
<li data-target="#kenburns_061" data-slide-to="2">c</li>
</ol>
<!-- Left Control -->
<a class="carousel-control-prev" href="#kenburns_061" data-slide="prev">
<span>prev</span>
</a>
<!-- Right Control -->
<a class="carousel-control-next" href="#kenburns_061" data-slide="next">
<span>next</span>
</a>
In this layout we have used two types of control buttons, left and right control buttons and indicators buttons to move from one slide to another slide. You can move from one slide to another by clicking on these buttons or by dragging through the mouse button horizontally. We have created the following additional functions to control the slides:
.swipe_x
This class enables swipe function. You can controll the slides by dragging the mouse button Horizontally and in touch devices this class also enables the touch control.
If you want to know about other functions click HERE..thumb_scroll_x
This class enables Horizontal scroll function for indicators.
If you want to know about other functions click HERE..ps_easeOutQuart
This class enables Transition Timing Function for Slide Effect.
If you want to know about other Transition Timing Function for Slide Effect please click HERE..kbrns_zoomInOut
This class enables Ken Burns Effect.
If you want to know about other Ken Burns Effects please click HERE..ps_indicators_txt_icon
This class makes indicators with text and icons at the top and the center side of the slider.
If you want to know about other types of controls buttons please click HERE..ps_control_txt_icon
This class makes left and right butttons with text and icons at the top, left and right side of the slider.
If you want to know about other types of controls buttons please click HERE.data-pause="hover"
This attribute pauses the slider from sliding through the next slide when the mouse pointer enters the slider, and when the mouse pointer leaves the slider it resumes the sliding.data-interval="10000"
This attribute specifies the delay (in milliseconds) between each slide.data-duration="2000"
This attribute specifies the duration (in milliseconds) of sliding.
06 - Animation
We have used animate.css of Daniel Eden for animation. In this layout we have used three animation effect as follow:
fadeInDown
fadeInRight
fadeInLeft
You can create animation by using the data attribute like data-animation="animated flipInX"
<!-- Left Slide Text Layer -->
<div class="kenburns_061_slide" data-animation="animated fadeInRight">
<h2>welcom to codeCanyon</h2>
<h1>paradise slider</h1>
<h3>a quality product by szthemes</h3>
<a href="#">learn more</a>
</div> <!-- /Left Slide Text Layer -->
</div> <!-- /carousel-item -->
<!-- End of Slide -->
For complete list of animation effects please Click Here
07 - Slider Settings
We have created a separate page for slider settings please Click Here
08 - Images
The size of the images that we have used are 1732 x 1155 in pixels.
3:2 Alway keeps its aspect ratio when you want to change the size of the image
09 - Support
Please do not hesitate if you have any queries about this product. We are always there for your help. You can contact us on this e-mail address szthemes1@gmail.com