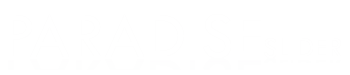Bootstrap Carousel
Bootstrap Carousel is the foundation of this slider, so first of all we will discus in detail.
01 - How to Create
The following example shows how to create a basic carousel
<body>
<!-- Start Carousel -->
<div id="myCarousel" class="carousel slide" data-interval="4000" data-pause="hover">
<!-- Indicators -->
<ol class="carousel-indicators">
<li data-target="#myCarousel" data-slide-to="0" class="active"></li>
<li data-target="#myCarousel" data-slide-to="1"></li>
</ol>
<!-- Wrapper for Slides -->
<div class="carousel-inner" role="listbox">
<!-- First Slide -->
<div class="carousel-item active">
<!-- Slide Background -->
<img src="image.jpg" alt="image" />
<!-- Slide Text Layer -->
<div class="carousel-caption">
<h3>a nunc to</h3>
<p>lorem 2020, ipsum out of sapien, consequa</p>
</div>
</div>
<!-- End of Slide -->
<!-- Second Slide -->
<div class="carousel-item">
<!-- Slide Background -->
<img src="image.jpg" alt="image" />
<!-- Slide Text Layer -->
<div class="carousel-caption">
<h3>wrisus 2020</h3>
<p>lorem 2020, ipsum out of sapien, consequa</p>
</div>
</div>
<!-- End of Slide -->
</div<!-- End of Wrapper For Slides -->
<!-- Left and right controls -->
<a class="carousel-control-prev" href="#myCarousel" data-slide="prev">
<span class="glyphicon glyphicon-chevron-left" aria-hidden="true"></span>
</a>
<a class="carousel-control-next" href="#myCarousel" data-slide="next">
<span class="glyphicon glyphicon-chevron-right" aria-hidden="true"></span>
</a>
</div><!--End Carousel-->
>/body>
02 - explanation
We can divide Bootstrap Carousel HTML code structure into four parts
01 - OUTERMOST </div>
<div id="myCarousel" class="carousel slide" data-interval="4000" data-pause="hover">
<!-- All Other Carousel Data -->
</div>
- First of all a carousel requires an id for carousel controls to function properly. As you can see above id="myCarousel".
- After that we assign .carousel class.
- .slide class implement the sliding effect.
- data-interval="4000" shows the delay between the slides. The value of data attribute is in in milliseconds. The default value of this attribute is 5000.
- data-pause="hover" stop the sliding on hover and start sliding when mouse pointer leaves the carousel
02 - INDICATORS
<!-- Carousel Indicators -->
<ol class="carousel-indicators">
<li data-target="#myCarousel" data-slide-to="0" class="active"></li>
<li data-target="#myCarousel" data-slide-to="1"></li>
</ol>
- Indicators are small circle shape dots similar to radio buttons
- This is an <ol>(Ordered List). This contains a carousel-indicators class
- data-target attribute points to the id of the carousel as shown in the above example #myCarousel.
- data-slide-to attribute shows that in which slide to go to, when clicking on the specific dot. The value of this attribute starts from 0
- .active class must be provided to first <li> to make slider functional.
03 - CAROUSEL-INNER </div>
<!-- Wrapper for Slides -->
<div class="carousel-inner" role="listbox">
<!-- Slide -->
<div class="carousel-item active">
<!-- Slide Background -->
<img src="image.jpg" alt="image" />
<!-- Slide Text Layer -->
<div class="carousel-caption">
<!-- All Slide Data -->
</div>
</div>
<!-- End of Slide -->
</div> <!-- End of Wrapper For Slides -->
- This is core part of carousel, it contains all the slides data. We can divide this section into Two subsections.
- Wrapper For Slides: All slides are closed into a
<div> with class .carousel-inner
- Slides: All data text, images, tables or forms etc of each slide is defined in a
<div> with class .carousel-item. We can further divide this section into two subsections by default.
- Background Image: First section of Slides is a
<img>. This image always appears as background image in carousel by default.
- Carousel Caption: This is a
<div> with class .carousel-caption in this section place any optional HTML it will be automatically aligned and formatted.
Note: We did not use <div> with class .carousel-caption in our product. We have created our own <div> for different HTML elements.
- To show first slide the .active class needs to be added to one of the slides in the .carousel-item section.
04 - Navigation Buttons
<!-- Left and right controls -->
<a class="carousel-control-prev" href="#myCarousel" data-slide="prev">
<span class="glyphicon glyphicon-chevron-left" aria-hidden="true"></span>
</a>
<a class="carousel-control-next" href="#myCarousel" data-slide="next">
<span class="glyphicon glyphicon-chevron-right" aria-hidden="true"></span>
</a>
- This section is about the navigation buttons. These helps in moving next or previous slides
- This section creates two navigation buttons left and right
- If we talk about the code of each button you will find that it includes <a> with classes .carousel-control-prev or .carousel-control-next. Each <a> also contains two <span> tags. It is important that href attribute must have the carousel id that we have assigned above.
- First <span> contains the icon for the button. You can change the icons of the buttons from here easily.
03 - More
For further guideline just read the following complete tutorial about Bootstrap Carousel;
04 - Support
Please do not hesitate if you have any queries about this product. We are always there for your help. You can contact us on this e-mail address szthemes1@gmail.com